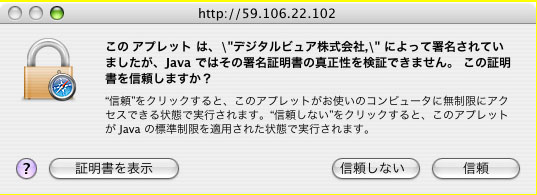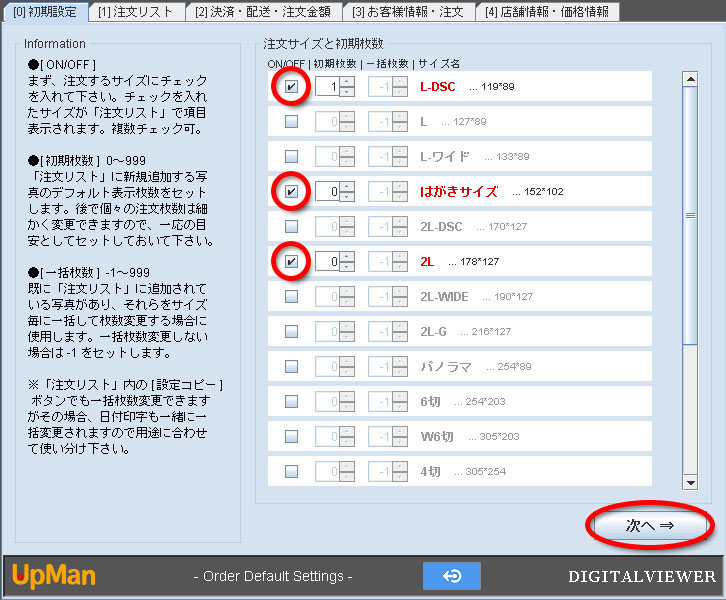| UpManとは | ||||||
|
●UpManは、デジタルカメラ写真プリントのインターネット注文ソフトです。 カメラ屋さんの写真プリントを、ネットから簡単に注文出来ます。 ●UpManは、インターネットに接続されたWebブラウザ上で動作するJavaプログラムです。 ●UpManは、ユーザーによるソフトのダウンロード・インストール・アップデートを必要としません。 ●UpManは、Windows / Mac に限らず、Java(JVM) がインストールされているコンピュータ上で動作します。 ●UpManは、常に最新バージョンの Java(JVM) 上で快適に動作するように作られています。 ●UpManは、JPEG画像にのみ対応しています。(Exif-JPEG推奨) 画像ファイルの拡張子は jpg または jpeg として下さい。(大文字可) ●UpManは、1画像当たり 1KB ~ 15MB の容量に対応しています。 ●UpManは、扱える画像枚数に制限はありません。 ●UpManは、扱える画素数に制限はありません。 ●UpManは、http を送信方式として採用しています。FTP送信が許可されていない社内ネットワークなどからでもご利用頂けると思います。 |
Java(JVM) は、ほとんどのコンピュータに デフォルトでインストールされていますが、 古いバージョンのままになっている場合が あります。最新のものにバージョンアップ されることをお勧めします。 ●Exif-JPEGとは? ●Exif-JPEGとは、このDCF規格で定義されている Exif フォーマットのJPEG画像ということになります 一般的なデジタルカメラのほとんどはこのExif-JPEGを記録フォーマットとしていますので、UpManではそのままお使い頂けます。 しかし、画像処理ソフトなどで再加工したものは、このExif-JPEGとは異なる場合もありますのでご注意下さい画像枚数と容量の増加は、アップロード時間とエラー発生リスクを増大させます。ご注文画像が大量にある場合には、分割して注文されることをお勧めします。コメント欄にその旨お書き添え下さい 「ファイルタイプが不正です」 「ファイルサイズが小さ過ぎます |
|||||
|
|
||||||
| 使い方 | ||||||
|
1.Javaの起動とデジタル署名 Javaが起動しUpManにアクセスすると、まず最初に「デジタル署名」のダイヤログが表示されます。 [実行] や [許可] または [信頼] などのボタンをクリックして、UpManの実行を許可します。 (ダイヤログの表示例) ※画像をクリックすると拡大表示されます。 |
●ダイヤログの表示様式は、ご使用の OS やブラウザによって異なります。 ●「この発行者からのコンテンツを常に信頼します(A)。」 「この署名で "59. 106. 22. 102" からのアプレットをすべて許可」 「これらの証明書を常に信頼する(デジタルビュア株式会社)」 などのチェックボックスにチェックを入れておけば、次回からこのダイヤログ警告は、表示されなくなります。チェックを入れておくことをお勧めします。 ●Javaが正常に起動しない場合など、JavaのインストールまたはJavaのアップデートが必要となる場合があります。この場合は、次のリンクサイトの指示により最新のJavaを入手されることをお勧めします。 |
|||||
|
||||||
|
|
||||||
2.初期設定 UpManが立ち上がると最初に表示されるページです。 まず、チェックボックスの[ON/OFF]で注文するサイズを選択します。 次に、必要があれば [初期枚数]をセットします。 初期設定が完了したら、[次へ⇒]ボタンをクリックして先へ進んで下さい。 |
●上部のタブ、「初期設定」⇒「注文リスト」⇒「決済・配送・注文金額」⇒「お客様情報・注文」 の順に進めると注文は完了します。 ●ページの移動 [次へ⇒]ボタンだけではなく、上部のタブをクリックすることでも各ページへの移動が出来ます。ご注文内容に修正がある場合などは、各ページ(タブ)へ戻って修正を行なって下さい。 ●ボタンは、お使いのブラウザから外へUpManを分離させます。分離後は、ウィンドウの位置や大きさを自由に扱えますので、表示が見づらい場合などにお役立て下さい。尚この時、元のブラウザをページ移動したり終了したりするとUpMan自体も終了してしまいますのでご注意下さい。 ボタンで元のブラウザに合体します。 ●[ON/OFF] チェックボックスで注文するサイズを選択します。選択したサイズは、次の「注文リスト」ページ内で項目表示されます。選択していないサイズは、項目表示されませんのでご注意下さい。注文するサイズは複数選択可能です。 ●[初期枚数] 「注文リスト」で新規に追加する写真の、サイズ毎のデフォルトの注文枚数をセットします。あらかじめ、どの写真も注文枚数が同数に決まっている場合など、これをセットしておくと良いでしょう。後で個々の注文枚数は、写真毎に細かく設定出来ますので、一応の目安としてセットしておくのも良いでしょう。設定範囲 0 ~ 999 ●[一括枚数] 既に「注文リスト」に大量の追加写真がある場合など、ひとつずつ全ての注文枚数を変更して行くのは大変です。そんな時、これをセットすればサイズ毎に一括枚数変更が出来ます。一括枚数を指定して、別ページに移動した時点で一括枚数変更は完了します。ここでは枚数だけ変更され、日付印字の設定には影響しません。一括枚数変更をしない場合は、-1 をセットします。設定範囲 -1 ~ 999 ●2回目以降ご注文の際には、前回注文時のお客様設定データがセットされます。適宜ご変更下さい。 |
|||||
|
|
||||||
|
3.注文リスト (1)写真の追加 ▼方法1:ドラッグ&ドロップ |
●ファイルだけでなく、ディレクトリ(フォルダ)内を丸ごと追加出来ますので、注文写真が大量にある場合など、あらかじめエクスプローラやFinderなどで写真をひとつのディレクトリにまとめておいてから写真の追加をすると便利です。 ●写真(リスト行)の削除 ●写真(リスト行)の複数選択 [Shift]キーや[Ctrl]キーを併用した複数選択が出来ます。 Macの場合: [shift]キーや[command]キーを併用した複数選択が出来ます。 |
|||||
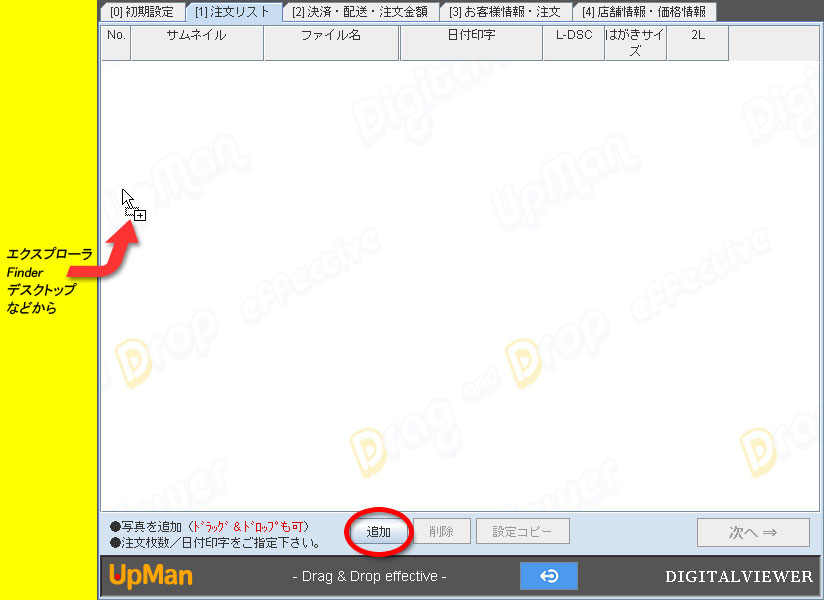 |
||||||
|
▼方法2:UpMan専用ファイルセレクター |
||||||
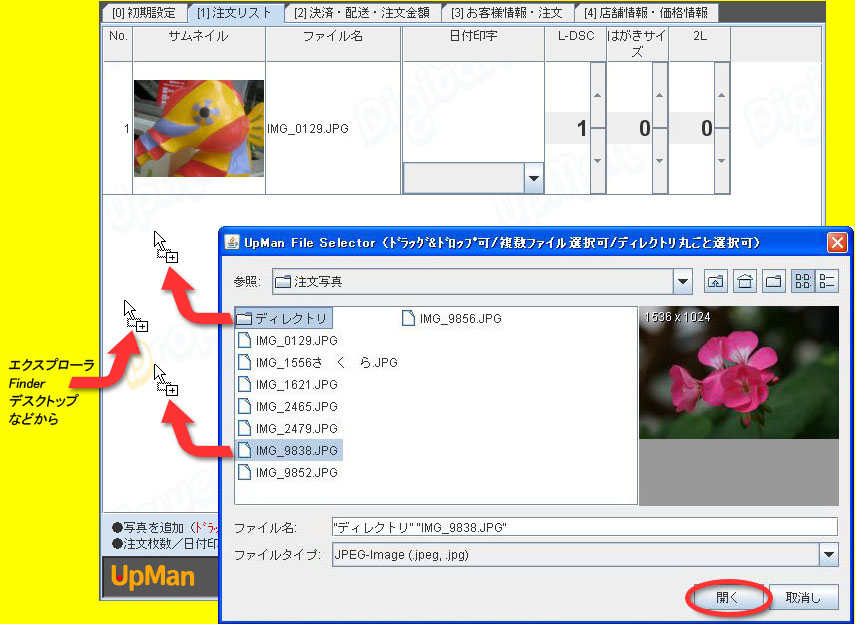 |
●[日付印字]のプルダウンメニューには、写真の撮影日(Exif)またはファイル更新日が記述されています。(日付)または(日付 + 時間)のどちらかを選択出来ます。また、日付以外にも半角英数文字などを使って簡単な文字列、例えば、 "2010 FlowerPark" などと指定することも出来ます。 ●[設定コピー]ボタン 既に「注文リスト」に大量の追加写真がある場合など、ひとつずつ全ての注文枚数や日付印字を変更して行くのは大変です。そんな時、これを使えば一括して注文枚数と日付印字の設定変更が出来ます。選択されたリスト行の注文枚数と日付印字の設定が、この行以降のリスト行に同じように反映されます。 |
|||||
|
(2)日付印字の指定 (3)注文枚数の指定 |
||||||
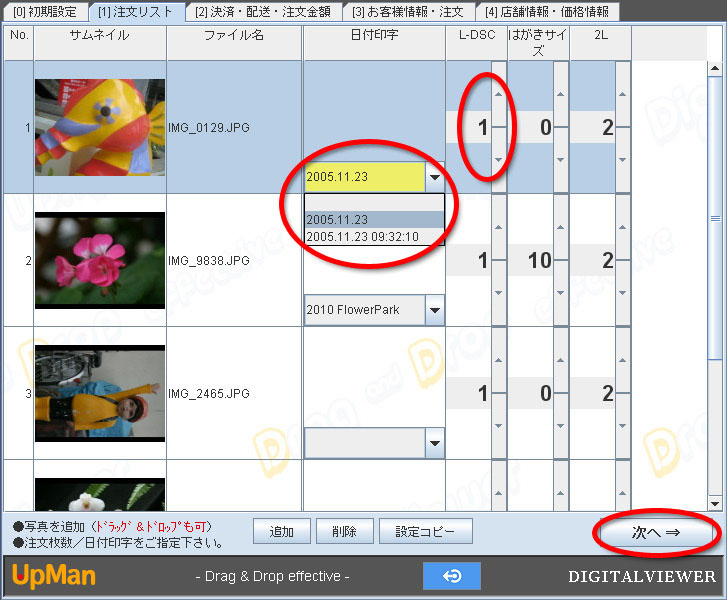 |
||||||
| 注文リストが完成したら、[次へ⇒]ボタンをクリックして先へ進んで下さい。 | ||||||
|
|
||||||
|
4.決済・配送・注文金額 ご注意 決済方法と配送方法をよくご確認くださ い。 例、店頭お受取の場合は「決済方法=ご来店にて」「配送方法=ご来店」となります。 |
●各項目の詳細金額は小数点表示となっていますのでご注意下さい。 ●写真の追加や注文枚数などを修正したい場合は、上部 「注文リスト」 タブで前のページに戻り設定修正して下さい。 |
|||||
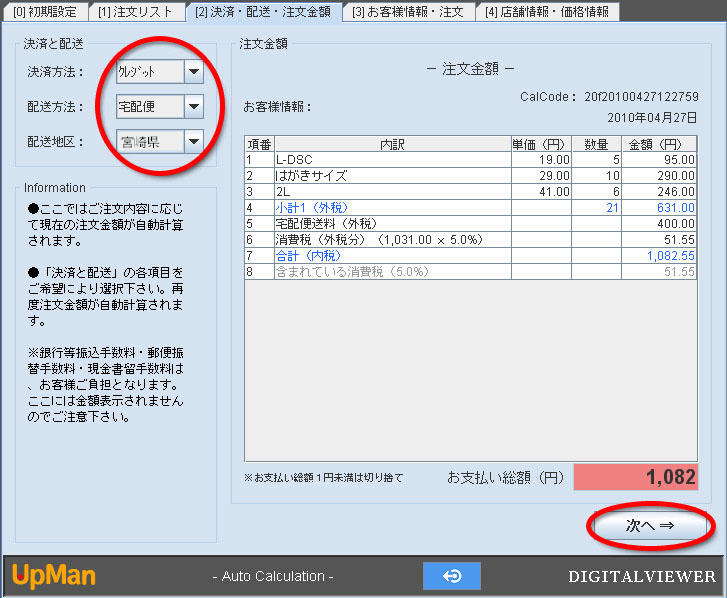 |
||||||
| ご注文内容や注文金額などをご確認の上、[次へ⇒]ボタンをクリックして先へ進んで下さい。 | ||||||
|
|
||||||
|
5.お客様情報・注文 |
●E-Mail(PC): ●電話番号: ●〒 郵便番号: ●配送先住所: ●識別コード: ●コメント: その他連絡事項などありましたらご記入下さい。 ●2回目以降ご注文の際には、前回注文時のお客様設定データがセットされます。適宜ご変更下さい。 ●[注文(Order)]ボタンをクリックした際、お客様情報などに不備があるとその旨ダイヤログにて通知されます。指示に従って修正など行なってから、再度[注文(Order)]ボタンをクリックして下さい。 |
|||||
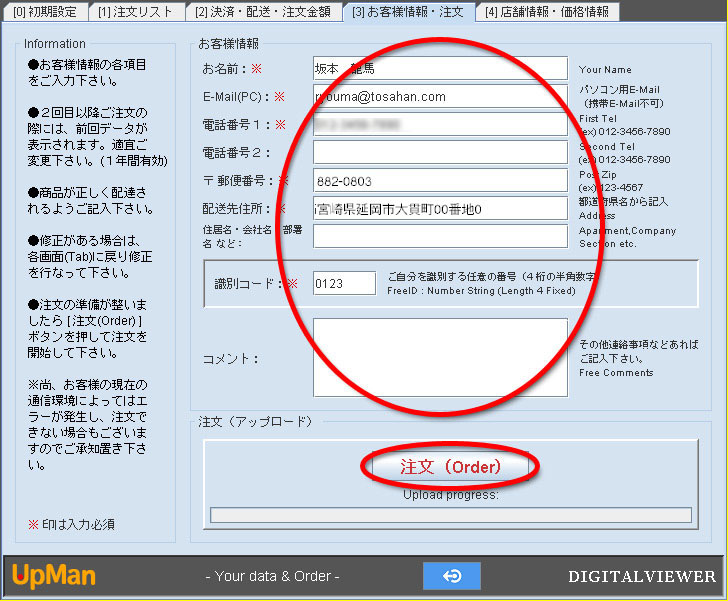 |
||||||
| お客様情報の入力が完了し、注文の準備が整いましたら[注文(Order)]ボタンをクリックして下さい。 | ||||||
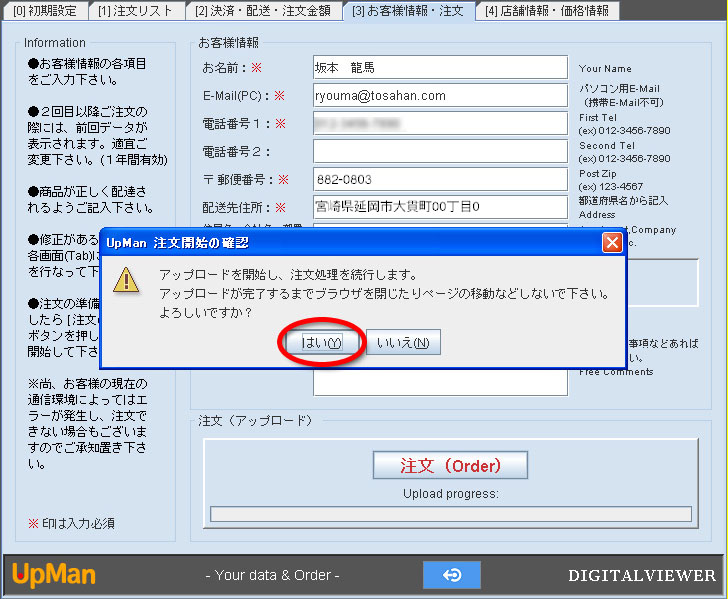 |
●お客様の現在の通信環境によってはエラーが発生し、注文出来ない場合もございますのであらかじめご承知置き下さい。 ●注文処理中は、ブラウザを閉じたりページ移動などしないで、そのままお待ち下さい。 ●注文処理中は、注文したファイルの移動や名前の変更など行なわないで、そのままお待ち下さい。 ●注文処理中は、他のアプリケーションの起動や使用などによるCPUへの負荷は極力避けて、そのままでお待ち下さい。 |
|||||
|
注文の準備が不備なく整いましたら、「注文開始の確認」ダイヤログが表示されます。これが注文開始の最終確認となります。[はい]ボタンをクリックしてアップロードを開始して下さい。 |
||||||
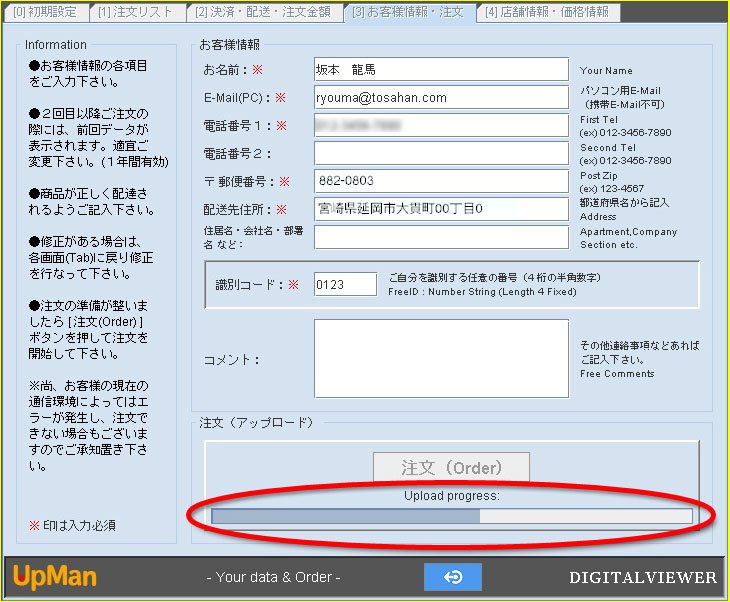 |
||||||
| アップロード中は、プログレスバーにより進捗状況が示されます。 | ||||||
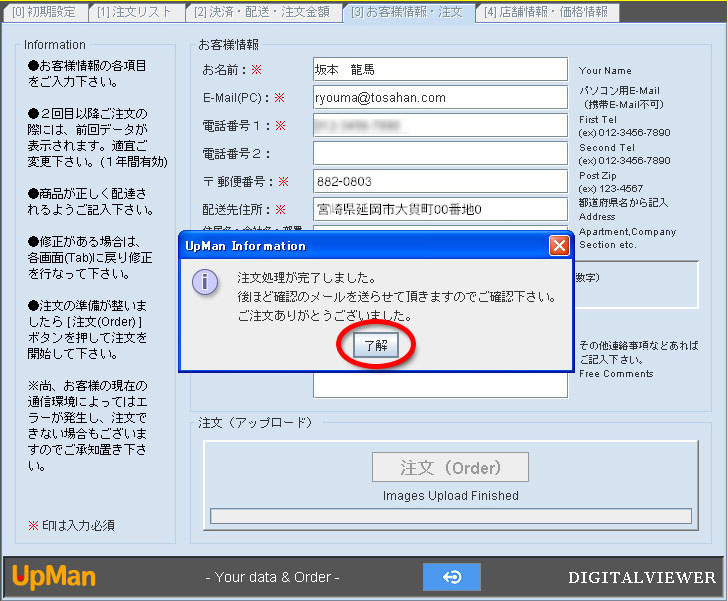 |
|
|||||
|
アップロードが正常に完了すると、「注文処理完了」のダイヤログが表示されます。[了解]ボタンをクリックして、UpManは初期状態に戻ります。 |
||||||
|
|
||||||
|
6.店舗情報・価格情報 |
||||||
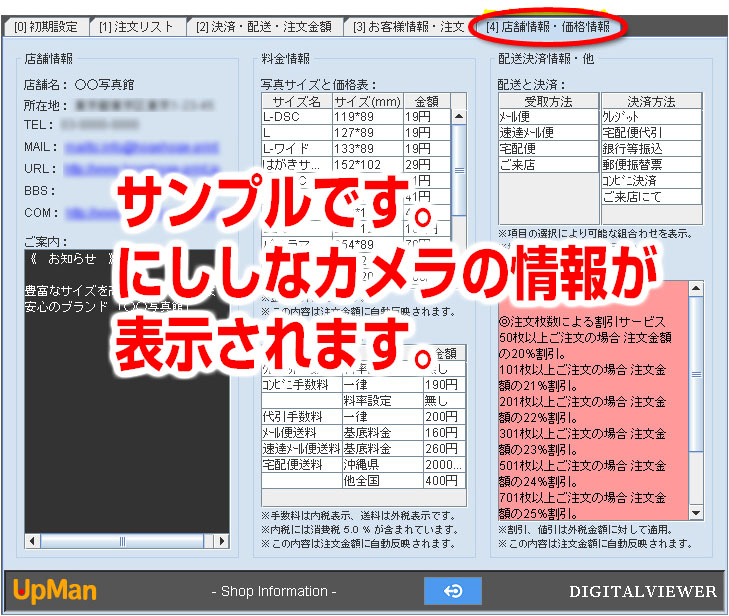 |
マス目が詰まって見づらいような場合は、 ボタンでブラウザから分離後、ウィンドウを拡張してご覧下さい。 |
|||||
|
|
||||||
| ※このページをプリントしておくと便利です。 | ||||||